This guide will show you how to set up Mail in macOS Sierra.
Replace example.com with your domain name
This guide defaults to IMAP and No SSL
Add a new email account
1. Launch Mail.
2. From the toolbar at the top, select Mail and then Add Account…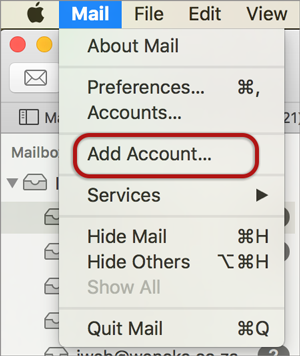
Other Mail Account
3. Select Other Mail Account…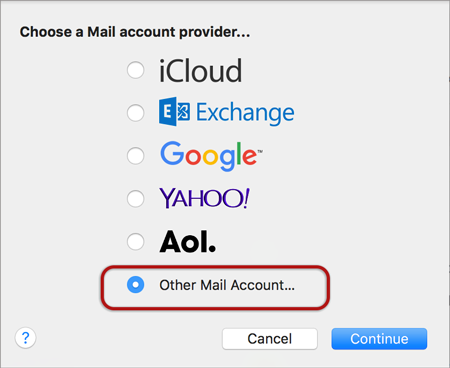
Account Information
4. Enter your details
Name (which will appear in the ‘From’ field when you send emails)
Email Address
Password
> Sign In
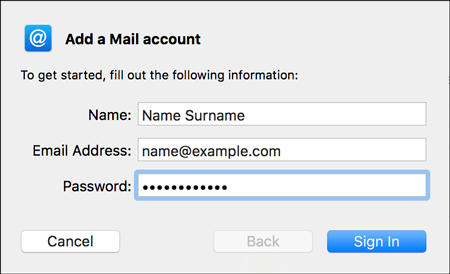
Server Settings
5. Complete the settings as follows:
User Name is the full email address
Account Type is IMAP or POP according to preference (IMAP is the default)
Ignore Unable to verify account name or password
> Sign In
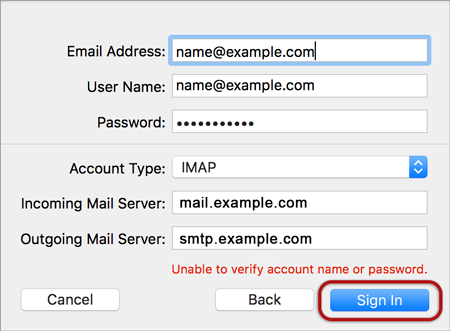
Server Identity
6. Ignore the 2 server identity messages > Continue
♦ You can add the certificate to your trust settings to avoid seeing this message in the future.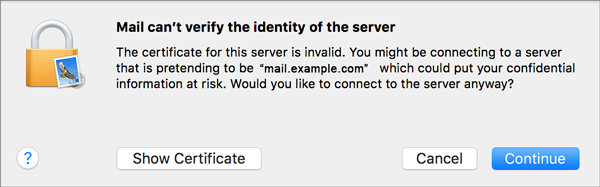
7. Select any apps > Done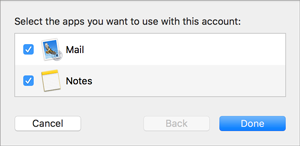
Your Mail account is now set up. You will see your new account in the list with any other mail accounts.
However, to avoid any future issues, continue with these few tweaks:
Further settings
8. From the top menu choose Mail > Preferences…
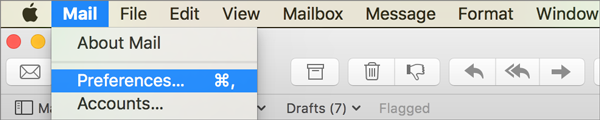
Account Information
9. On the Accounts tab, choose your new account from the list on the left, and then click Server Settings
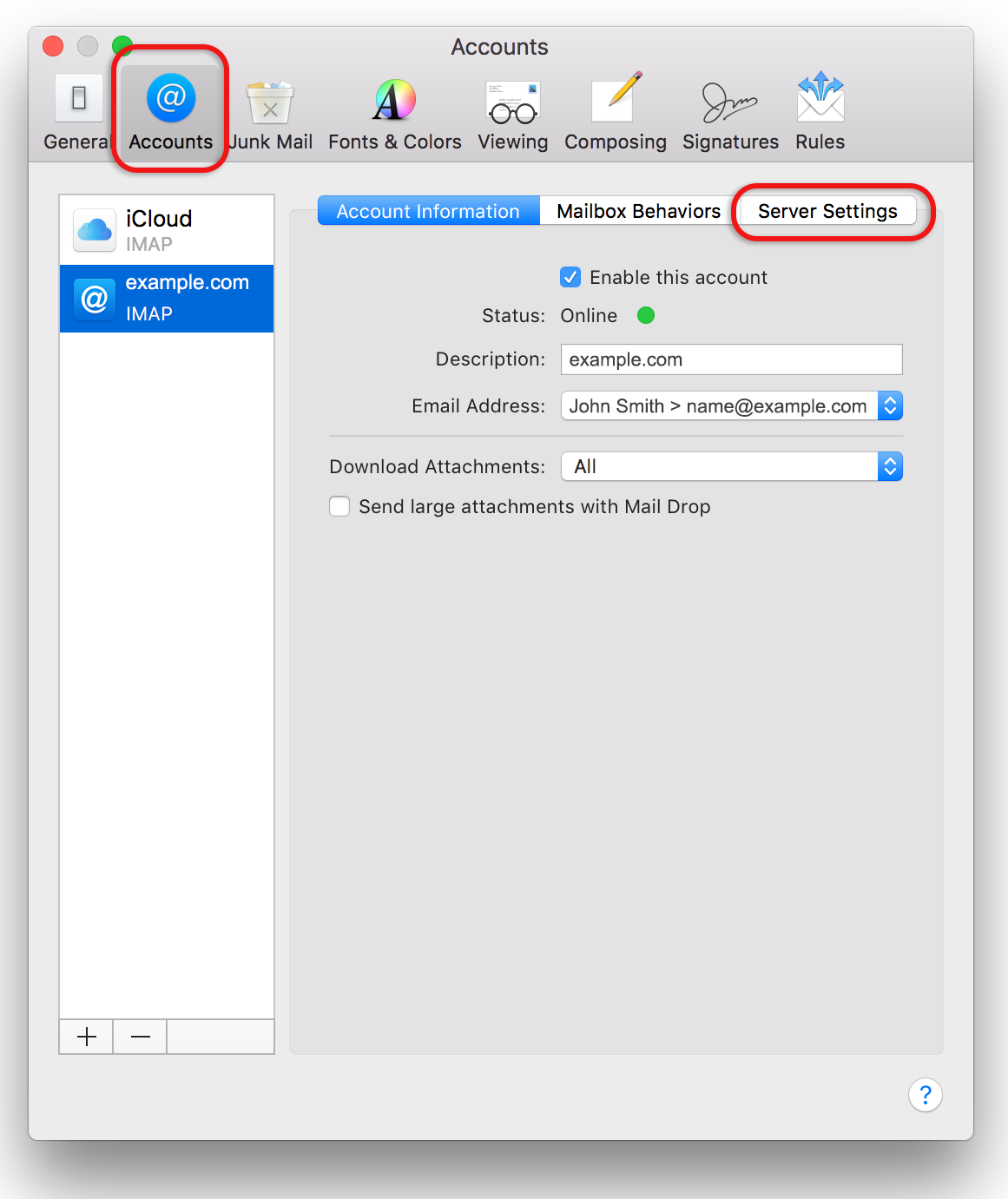
Server Settings
Now for some important customisations:
10. Deselect (uncheck) the boxes for Automatically manage connection settings for both Incoming and Outgoing Mail Servers –additional fields will now be displayed.
11. Select Advanced IMAP Settings
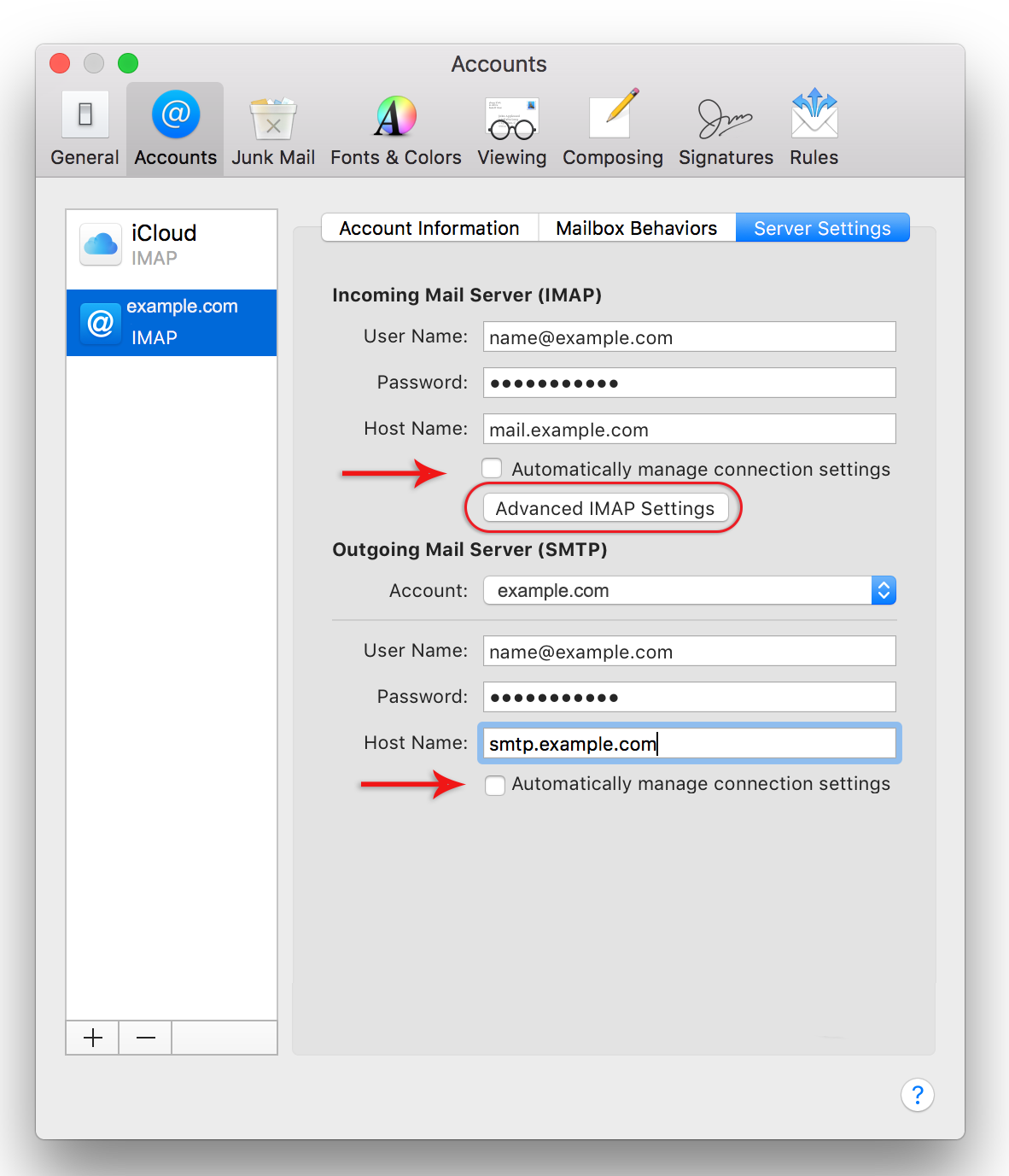
12. Select Allow insecure authentication > OK
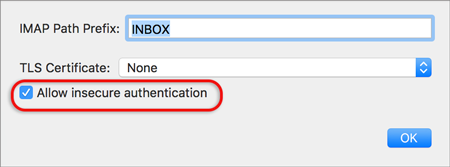
13. Deselect (uncheck) the boxes for Use TSL/SSL for both Incoming and Outgoing Mail Servers.
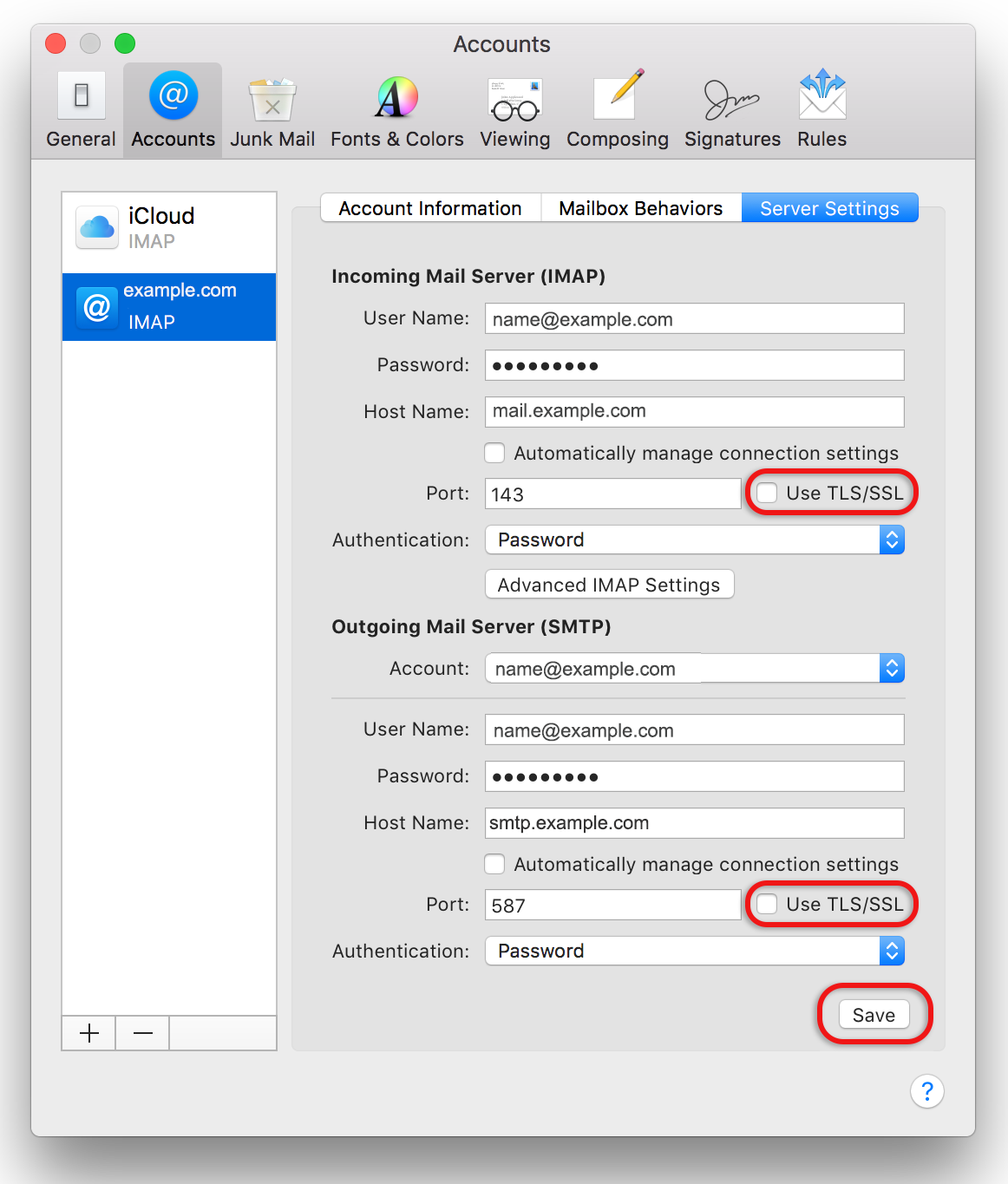
14. Click Save. (Note: this button only becomes visible when settings have changed)

